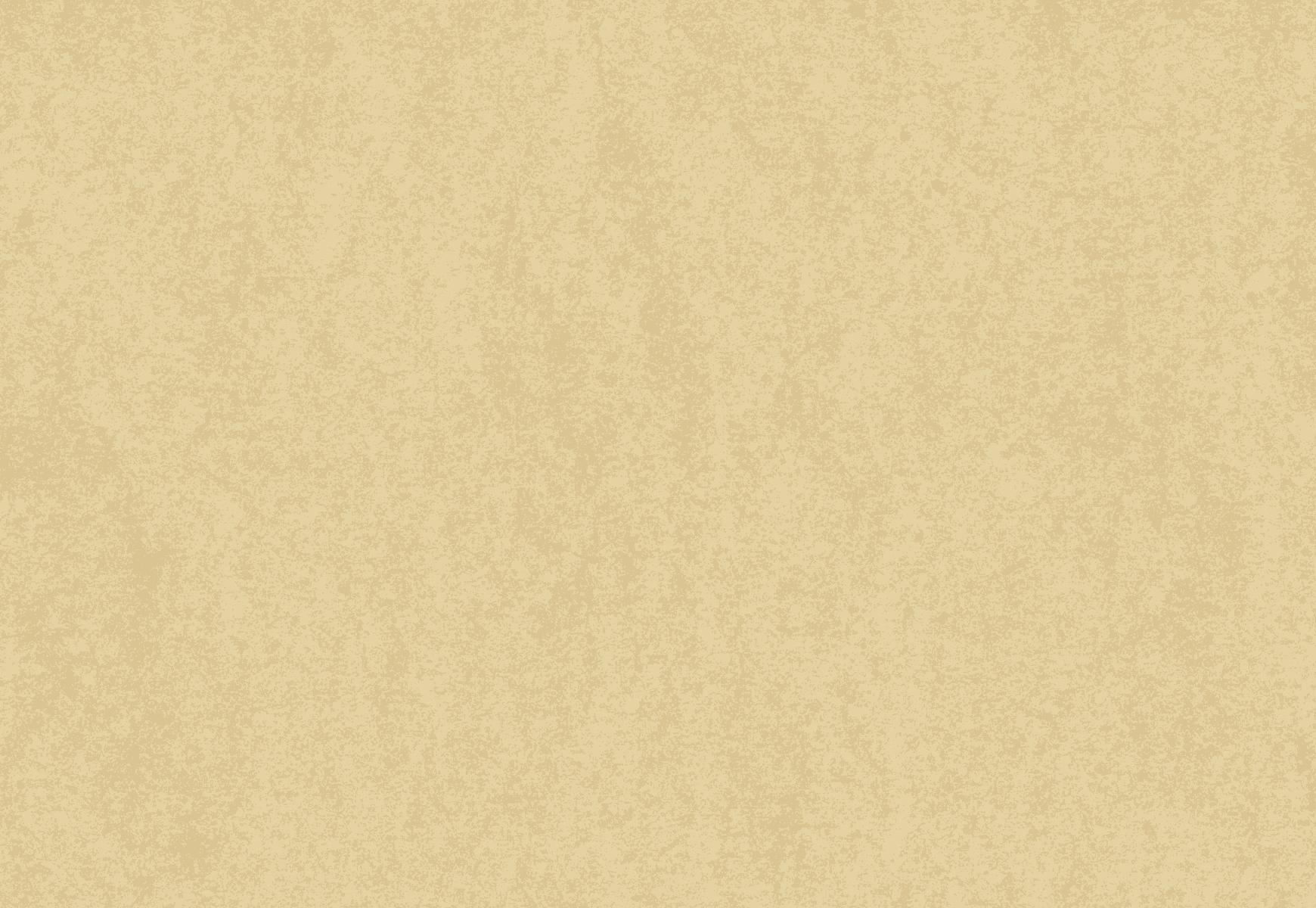Canon PIXMA PRO-100⁚ A Comprehensive Guide
This guide provides a complete overview of the Canon PIXMA PRO-100‚ including setup‚ troubleshooting‚ maintenance‚ and software utilization. Access the online manual for detailed instructions and support resources. Download drivers‚ firmware‚ and application software to optimize printer performance. Explore FAQs and advanced troubleshooting tips for resolving common issues.
Downloading the Manual and Software
To access the Canon PIXMA PRO-100 instruction manual and necessary software‚ visit the official Canon website. Navigate to the support section and search for your specific printer model (PIXMA PRO-100 or PRO-100S). You’ll find a comprehensive online manual available for download in PDF format‚ containing detailed instructions for setup‚ operation‚ maintenance‚ and troubleshooting. The website also provides access to the latest drivers‚ firmware updates‚ and application software‚ such as My Image Garden and Quick Menu‚ which enhance your printing experience. Ensure your operating system is compatible before downloading. Downloading and installing the latest software ensures optimal performance and compatibility with your computer. Regularly check the website for updates to benefit from bug fixes and new features. These resources are essential for maximizing the capabilities of your Canon PIXMA PRO-100 printer.
Troubleshooting Paper Feed Issues
Paper feed problems with the Canon PIXMA PRO-100 are often due to dirty rollers or incorrect paper loading. Begin troubleshooting by checking the paper tray for obstructions and ensuring the paper is properly aligned and not jammed. Inspect the paper feed rollers for dust‚ debris‚ or paper fibers. Clean the rollers gently with a lint-free cloth‚ slightly dampened with distilled water. If the problem persists‚ try different types of paper‚ ensuring they meet the printer’s specifications. Check the paper size and type settings in the printer driver to confirm they match the loaded paper. If the issue continues after cleaning the rollers and verifying settings‚ a more serious mechanical problem may exist‚ requiring professional service or contacting Canon support. Refer to the online manual for detailed diagrams and instructions on accessing and cleaning the paper feed mechanism. Remember to always power off the printer before performing any maintenance. Proper paper handling is crucial for consistent and reliable printing.
Hard Resetting the Printer
A hard reset on your Canon PIXMA PRO-100 can resolve various software glitches and restore default settings. Before proceeding‚ ensure the printer is powered on. Locate the RESUME/CANCEL button on the printer’s control panel. Press and hold this button; the exact duration varies depending on the required reset type. The POWER lamp will likely flash a specific number of times‚ indicating the reset is in progress. Consult your printer’s manual for the precise sequence of flashes confirming a successful hard reset. This procedure typically initializes all printer settings‚ including network configurations and administrator passwords. After releasing the button‚ the printer might power cycle automatically. Once restarted‚ check the printer’s settings to ensure they’ve been restored to factory defaults. If problems persist after a hard reset‚ consider checking for firmware updates or contacting Canon support for further assistance. Note that a hard reset will not address physical hardware issues.
Wireless Network Setup
Connecting your Canon PIXMA PRO-100 to a wireless network is straightforward‚ though the exact steps might vary slightly depending on your router and printer firmware. Begin by ensuring your router is operational and your wireless network is active. On the printer‚ locate the Wi-Fi button‚ typically indicated by a wireless symbol. Press and hold this button until the power lamp begins to flash‚ signaling the printer is in wireless setup mode. Next‚ access your router’s settings‚ usually through a web browser. Look for a WPS (Wi-Fi Protected Setup) button. If your router supports WPS‚ press it within the timeframe specified in the printer’s instructions (typically within two minutes of activating setup mode on the printer). The printer should then automatically connect to your network. Alternatively‚ if your router doesn’t support WPS‚ you’ll need to manually enter your network’s SSID (name) and password using the printer’s control panel or a connected device. Consult your printer’s manual for detailed instructions on manual setup and troubleshooting wireless connection problems. Once connected‚ test the wireless printing functionality to ensure everything is working correctly.
Maintaining the Printer⁚ Cleaning and Maintenance
Regular maintenance is crucial for optimal performance and print quality of your Canon PIXMA PRO-100. The printer offers built-in cleaning functions accessible through the control panel or Canon’s software. Utilize these features periodically to remove ink buildup and debris from the print heads. For more thorough cleaning‚ consult your printer’s manual for instructions on manually cleaning the print head and rollers. Pay close attention to the paper feed rollers; dust and paper fibers can accumulate‚ causing paper jams and feed issues. Clean these gently with a lint-free cloth‚ ensuring they are free of obstructions before resuming printing. Additionally‚ periodically inspect the ink cartridges for leaks or damage. Replace empty or malfunctioning cartridges promptly to avoid print quality degradation or printer errors. Regular maintenance‚ including cleaning the printer’s exterior with a soft‚ dry cloth‚ will prolong its lifespan and ensure consistent‚ high-quality prints. Remember to always power off the printer before undertaking any manual cleaning procedures. Refer to the official Canon support website or manual for specific cleaning instructions and recommended maintenance schedules.
Understanding Printer Specifications
The Canon PIXMA PRO-100 boasts impressive specifications for a professional-grade photo printer. It utilizes an eight-color dye-based ink system‚ delivering vibrant and detailed prints. The print resolution reaches a remarkable 4800 x 2400 dpi‚ ensuring exceptional clarity and sharpness. The printer supports various paper sizes and types‚ catering to diverse printing needs. Connectivity options include USB and wireless LAN‚ offering flexibility in how you integrate the printer into your workflow. Understanding the printer’s maximum print speed helps manage expectations for large print jobs. Note that print speeds can vary depending on factors such as image complexity‚ paper type‚ and print settings. The PIXMA PRO-100’s dimensions and weight are important considerations for placement and portability. Knowing the power requirements ensures correct setup and prevents operational issues. Familiarize yourself with the printer’s ink cartridge capacity to effectively manage ink supplies. Refer to the official Canon specifications for the most up-to-date and precise details regarding your PIXMA PRO-100 model.
Using Canon Software⁚ My Image Garden and Quick Menu
Canon’s My Image Garden software offers a comprehensive suite of tools for managing and enhancing your photos before printing with your PIXMA PRO-100. This software allows for easy organization of your image library‚ basic editing functions like cropping and red-eye reduction‚ and creative options such as calendar and sticker creation. My Image Garden simplifies the printing process by providing intuitive controls and previews. The Quick Menu provides a streamlined interface for quick access to frequently used print functions. This user-friendly option allows for rapid printing without navigating complex menus. Both My Image Garden and Quick Menu are designed to enhance your printing experience with the PIXMA PRO-100‚ providing efficient and creative control over your photo printing workflow. Download and install the latest versions of these applications from the official Canon website for optimal performance and compatibility. Consult the online manuals for both applications for detailed instructions and advanced features. These tools greatly expand the capabilities of your PIXMA PRO-100‚ making it even more versatile and user-friendly.
Driver and Software Installation
Installing the necessary drivers and software is crucial for optimal functionality of your Canon PIXMA PRO-100. Begin by visiting the official Canon website and navigating to the PIXMA PRO-100 support page. Locate the appropriate drivers and software packages for your operating system (Windows or macOS); Download the files and save them to a convenient location on your computer. Once downloaded‚ run the installation file and follow the on-screen instructions. The installation process might require administrator privileges. Ensure your printer is connected to your computer via USB or network before proceeding. After installation‚ restart your computer to ensure all changes take effect. Once restarted‚ verify the printer is recognized by your system by printing a test page. Canon provides comprehensive online resources‚ including video tutorials‚ to guide you through the installation process step-by-step. Addressing any errors encountered during installation can often be resolved by consulting the troubleshooting section of the Canon website or contacting their support team for assistance. Proper driver and software installation guarantees seamless printing operations and access to advanced features.
Accessing Online Support Resources
Canon provides extensive online support resources for the PIXMA PRO-100; To access these resources‚ visit the official Canon website and search for “PIXMA PRO-100 support.” The support page offers a wealth of information‚ including comprehensive user manuals in PDF format‚ downloadable in multiple languages. You’ll find detailed troubleshooting guides addressing common printer issues‚ such as paper jams‚ connectivity problems‚ and color discrepancies. Furthermore‚ Canon offers downloadable drivers‚ firmware updates‚ and software applications like My Image Garden and Quick Menu‚ enhancing your printing experience. The site also features frequently asked questions (FAQs) covering a wide range of topics‚ providing quick answers to common queries. For more complex issues‚ Canon offers online chat support with technical experts who can assist you in real-time. Should you require more in-depth assistance‚ contact details for phone support are also readily available on the website. Utilizing these online resources can significantly aid in resolving technical issues and improving your understanding of the PIXMA PRO-100’s capabilities.
Advanced Troubleshooting Tips
Beyond basic troubleshooting‚ consider these advanced steps for resolving persistent Canon PIXMA PRO-100 issues. If experiencing inconsistent color output‚ ensure the printer’s print head is properly aligned and clean. Refer to the manual for detailed head cleaning instructions. Faint prints might indicate low ink levels or clogged nozzles; perform a deep cleaning cycle. Persistent paper feed problems may require checking the paper rollers for debris and cleaning them thoroughly. Inspect the paper path for obstructions. If wireless connectivity is problematic‚ try temporarily disabling firewalls or antivirus software. Ensure your router’s firmware is up-to-date and check for signal interference. If the printer fails to recognize ink cartridges‚ verify that they are correctly installed and that the printer recognizes the cartridge type. For complex problems‚ consider a hard reset by holding the RESUME/CANCEL button until the POWER lamp flashes repeatedly‚ as detailed in the manual. Lastly‚ ensure the printer’s firmware is current by checking for and installing updates via the Canon website. If issues persist after trying these steps‚ contact Canon support for further assistance.
Frequently Asked Questions (FAQs)
Q⁚ Why isn’t my Canon PIXMA PRO-100 feeding paper? A⁚ This often indicates dirty or obstructed paper rollers. Clean them thoroughly‚ referring to your manual for guidance. Check for paper jams and ensure the paper type is compatible with the printer settings.
Q⁚ How do I perform a hard reset? A⁚ Power on the printer. Press and hold the RESUME/CANCEL button until the POWER lamp flashes a specified number of times (consult your manual). This resets all settings to factory defaults.
Q⁚ My print quality is poor; what should I do? A⁚ Check ink levels and perform a print head cleaning. Inspect the nozzles for clogs. Ensure correct paper type selection. Consider replacing old or low-quality ink cartridges.
Q⁚ How do I connect to my wireless network? A⁚ The manual provides step-by-step instructions for wireless setup. Typically‚ this involves pressing the Wi-Fi button on the printer and following on-screen prompts or using the WPS button on your router.
Q⁚ Where can I find drivers and software? A⁚ Visit the official Canon website and search for your PIXMA PRO-100 model. Download the latest drivers‚ software‚ and firmware updates from there. This ensures optimal performance and compatibility.
Q⁚ How old is the PIXMA PRO-100? A⁚ The Canon PIXMA PRO-100 was released in 2012.